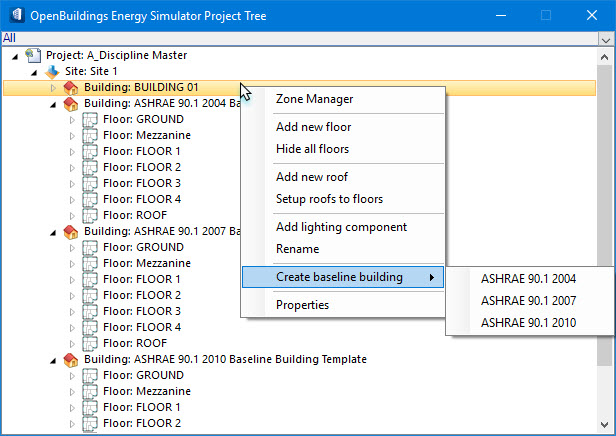To setup and run an ASHRAE 90.1 simulation which includes Baseline Buildings
- Before setting up an ASHRAE 90.1 simulation which includes Baseline Buildings, you must make sure your OpenBuildings Energy Simulator project’s calculation standard is defined as an ASHRAE standard. To set this, you must open the Properties dialog’s Properties for: Project properties panel, and set the Standard property by selecting ASHRAE (or optionally All) from the available standards drop-down list.
-
Access
and select
Simulation icon.
The Simulation dialog opens with the Calculate tab active. All the project buildings, zones and rooms listed in its three selection panels.
-
From the Building panel (left side of the Simulation
dialog), select the building you want to run a simulation for.
Selecting a building refreshes the Zones and Rooms panels with only those zones and rooms that belong to the selected building.
-
From the Zones panel, select the zone or zones you want to run a
simulation for.
Selecting zones refreshes the Rooms panel with only those rooms that belong to the selected zones
- From the Rooms panel, select the room or rooms you want to run a simulation for.
-
Select an
HVAC system to simulate from the HVAC
drop-down list.
Note: Selecting an HVAC system automatically disables the Simple room model option. The effect of this option is seen on the EnergyPlus results dialog where an HVAC tab is added to contain the HVAC results.
- (Optional) Beside the ASHRAE selected in the Standard, also pick the Simulation type as applicable in the project. The room model options change accordingly.
-
Enable the
Create Baseline Buildings option.
Note: Enabling the Create Baseline Buildings option creates baseline buildings per the requirements of the ASHRAE 90.1 standard´s Informative Appendix G which is recommended as the primary methodology for specifying how building energy modeling is to be performed.
If Baseline Buildings have already been modeled, and appear in the OpenBuildings Energy SimulatorProject Tree ...
You are prompted to continue with the simulation regardless of whether or not the existing baseline buildings have been modified.
- Click No in the Use possibly modified baseline buildings dialog. The baseline buildings will be generated automatically as part of the simulation.
-
Using the drop-down list to select the
Weather data profile to use for the
simulation.
Note: The drop-down list contains all the weather profiles defined for the project in the Weather Manager dialog. The data from selected weather profile is used to fill in the design and peak temperatures displayed for cooling and heating design days.
- Do one of the following:
- Enter a Name and Description for the simulation in the fields provided.
-
Click
Start to start the simulation.
The Simulation results dialog appears displaying the message Simulation Running — Please Wait...